Embedding a PowerPoint Presentation in a LiveOffice Web Site
The family chiropractor wanted to have a PPT embedded in her web site that’s running on LiveOffice. LiveOffice is a “sandbox” hosting services that denies code level access so it’s small business user friendly. While I could upload the PPT and link to it, I could not cause it to be embedded in a web page through the ordinary means.
The solution was to export it as image slides and then create a basic slide show. No major rocket science, but beyond the typical business user comfort level.
You may see the result at: Pro Health Chiropractic. Microsoft code has a minor defect with the slide show, if you have a slow connection then the first image may not be found on the first load of the page.
Sorry for not doing posts lately, but I’ve been working in an IP area and thus very restricted on what I may post about
How to do it in detail
1. You can upload a Powerpoint (to allow it to be downloaded), but the limited features prevent it being an embedded presentation. To get around this, we convert it to a slide show.
a. Open it in power point
b. Click on Icon, [Save As], [Other Formats]
2. The Save As Dialog appears. Change the Save as Type to:
a. PNG Portable Network Graphic Format
b. Click [Save], a dialog will appear:
c. Click [Every Slide]. After a few seconds:
d. Note the location of files… we will need it below.
3. Login into Web Site. In the left margin, click [Image Gallery]
4. Your existing images will be there. Click the [Upload] button
5. Click [Upload], a new windows appears, in the left, navigate to the location specified above.
a. WARNING: If you are planning to REPLACE files, delete the old ones first.
6. Click [Select All]. All of the slides will be checked..
7. Click [Upload Now]. A dialog appears showing progress.
8. The images will now appear in the Image Gallery
9. Select the page and click Edit
10. On the page, select to the desired location.
11. One the menu click [Module]
12. In the drop down, click [Slide Show]
13. The slide show dialog appears.
a. Change Album Layout Style to: Basic slide Show.
i. New controls appear. Change to 10 seconds, and check for controls.
b. Select and drag the desired pages to the right.
c. Click [Finish]
14. Click [Save] to save the page. Open the site and verify it is working.

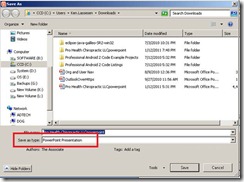





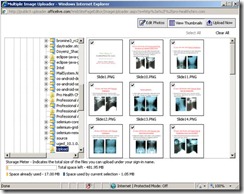



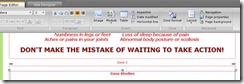



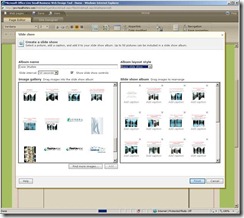
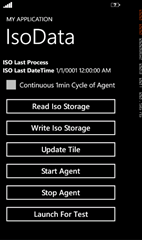
Comments
Post a Comment