Amazon EC2 for Windows The Basics – Part III
There is a lot of documentation about running Amazon EC2 and if you are having trouble Amazon will quickly direct you to the forums for questions, however there isn’t really a resource from a Windows centric developer to other Windows gurus. As I 20 year Window veteran, I am going to try to fill that gap with a few blog posts entitled “Amazon EC2 for Windows The Basics”
Once you have your instance boot, you have retrieved the administrator login from the AWS management console, successfully connected to the server via RDC.
“The first thing to do when you get logged in is change the administrator password”
Amazon provides a good secure password for the administrator account – it is obvious there is a lot of thought put into security. However, it is a pain in the butt to get the password the first time and to log in. So changing the password saves you a lot of time on the next boot of the instance.
If you are using Windows you probably already know that you can’t copy and paste your password into the window's login box. That box doesn’t support copy and paste. When you have a long password like Amazon initializes the instance with it can sometimes be frustrating to get it right. However, there is a work around in RDC to help you copy and paste the password.
1) Open Remote Desktop Connection.
2) Choose Options >>.
3) Then check the “Allow me to Save credentials” checkbox.
4) Click Connect
5) The next dialog which is design to allow you to save your password you can copy and paste into the password line.
This allows you easily to copy/paste from the AWS Management console into the login box making first time remote desktop access faster.
{6230289B-5BEE-409e-932A-2F01FA407A92}
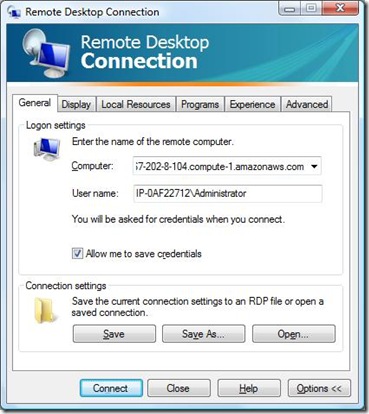

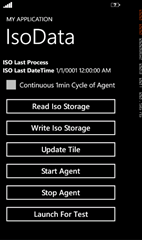
Comments
Post a Comment